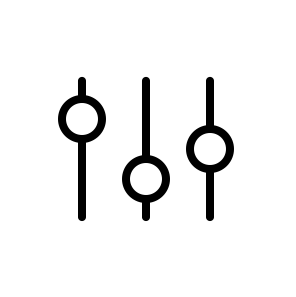An English version of the Quickstart guide is available here.
Steg-för-steg-manual för användning av Ifpis webbtjänst för rättighetshavare
Innehållsförteckning:
- Skapa ett bolagskonto hos Ifpi (endast nya rättighetshavare)
- Skapa en användare i Ifpis webbtjänst
- Logga in på Ifpis webbtjänst
- Säkerställ att informationen om ditt konto är korrekt
- Se vilka inspelningar som är registrerade på ditt konto
- Registrera inspelningar individuellt
- Registrera inspelningar via Spotify drag-and-drop
- Registrera flera inspelningar samtidigt via Excel-fil
- Avregistrera inspelningar (Slutdatum eller Makulera)
- Lista över ej registrerade rättigheter (s.k. oclaimat-lista)
- Se utbetalningar, underlag och spellistor
- Kontakta Ifpi direkt via webbtjänsten
- Viktig information om ISRC-koder
Steg 1 – Skapa ett bolagskonto hos Ifpi (endast nya rättighetshavare)
Ditt bolag (alt. personnummer) måste vara registrerat hos Ifpi för att du ska kunna logga in i webbtjänsten och registrera de inspelningar som bolaget äger rättigheterna till. Om bolaget redan har ett konto hos Ifpi ska du inte ansöka om ett nytt konto (gå direkt vidare till Steg 2).
För att registrera ett nytt bolag (alt. personnummer) hos Ifpi behöver du fylla i en av följande fullmakter:
(A) Sverige och utlandet (Rest of World); eller
(B) Endast Sverige
Notera att e-postadressen du anger i fältet ”Användare” måste överensstämma med den e-postadress du senare loggar in med i Ifpis webbtjänst. Ifpi skickar en bekräftelse när bolaget är registrerat. Fortsätt till Steg 2 när du mottagit denna bekräftelse.
Steg 2 – Skapa en användare i Ifpis webbtjänst
A) Gå till Ifpis webbtjänst (my.ifpi.se)
B) Klicka på ”Logga in” i menyraden och därefter ”Logga in med e-post och lösenord”:
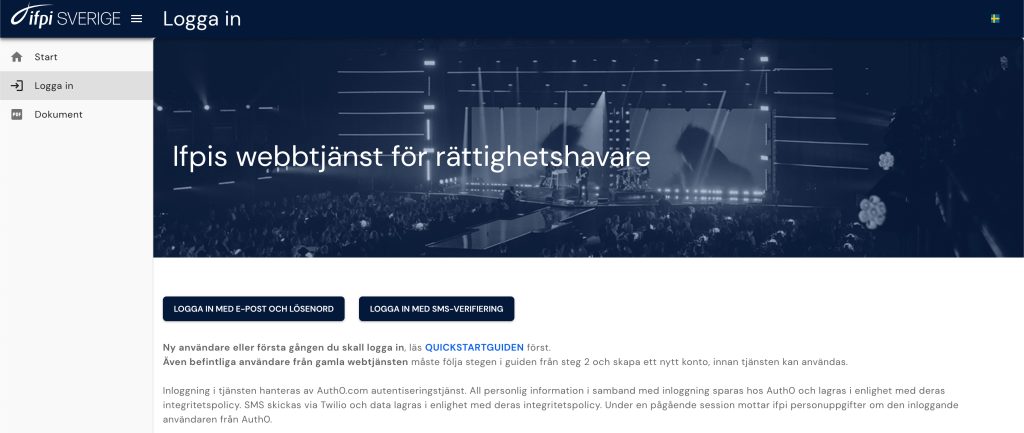
C) Klicka på ”Sign up” (”Registrera konto”):
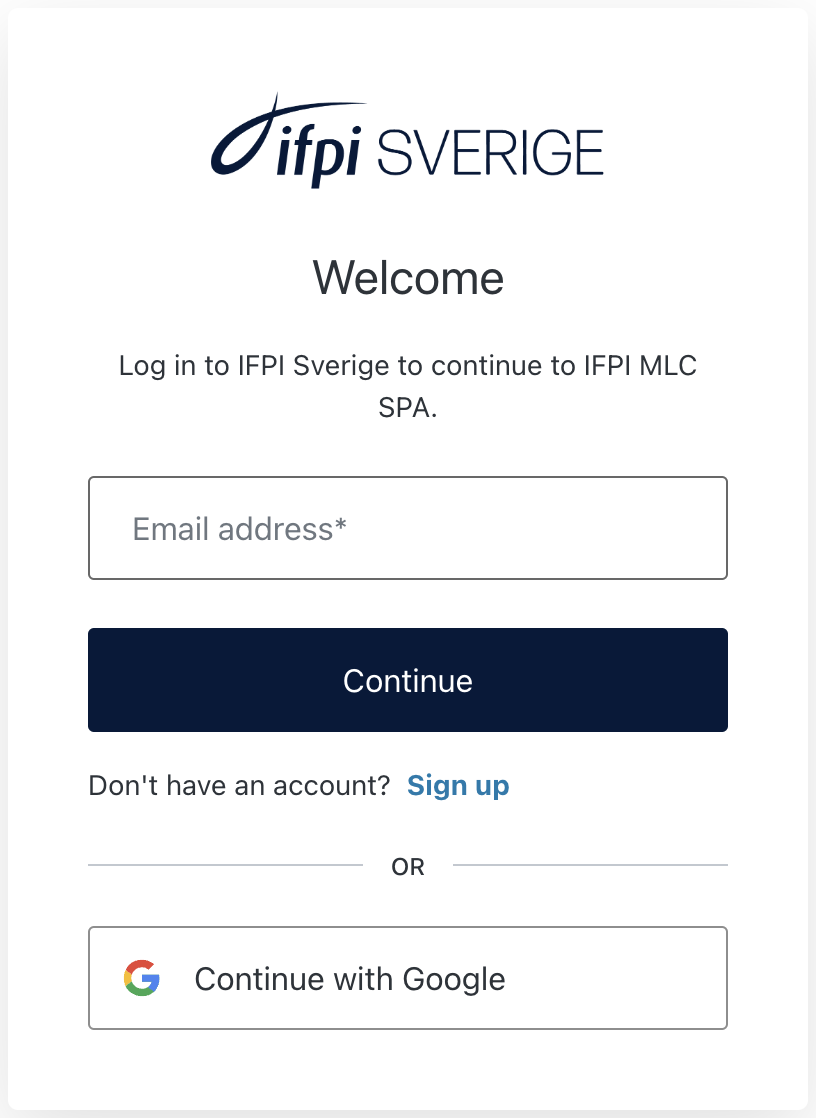
D) Skapa ett användarkonto genom att ange e-postadress och lösenord. Ett verifieringsmail skickas till din e-postadress som du måste bekräfta innan du kan använda ditt konto.
OBS! E-postadressen måste vara densamma som du angav i Steg 1. Om du stöter på problem, kontakta web@ifpi.se
Steg 3 – Logga in på Ifpis webbtjänst
A) Gå till Ifpis webbtjänst (my.ifpi.se)
B) Klicka på ”Logga in” i menyraden
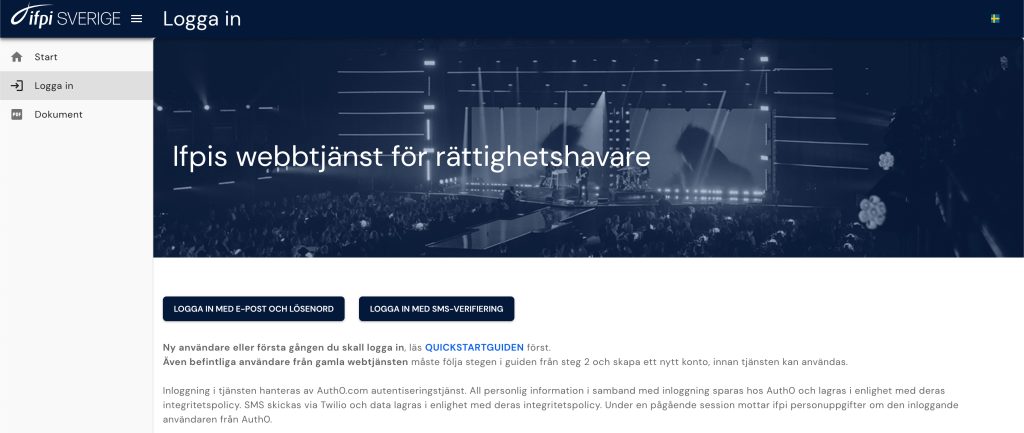
C) Logga in med de inloggningsuppgifter du skapade i Steg 2.
För att kunna logga in i webbtjänsten måste du antingen verifiera användaren via SMS eller med en engångskod som du hämtar i en app för tvåfaktorsautentisering på din smartphone.
OBS! E-postadressen måste vara densamma som du angav i Steg 1.
App för tvåfaktorsautentisering
A) Ladda ner appen ”Auth0 Guardian” eller ”Google Authenticator”.
B) Öppna appen och klicka på ”+”. Skanna QR-koden och ange den sexsiffriga koden som genereras.
Steg 4 – Säkerställ att informationen om ditt konto är korrekt
Gå till ”Mina konton” i menyraden och klicka på en kontorad för att se mer information om ditt konto:
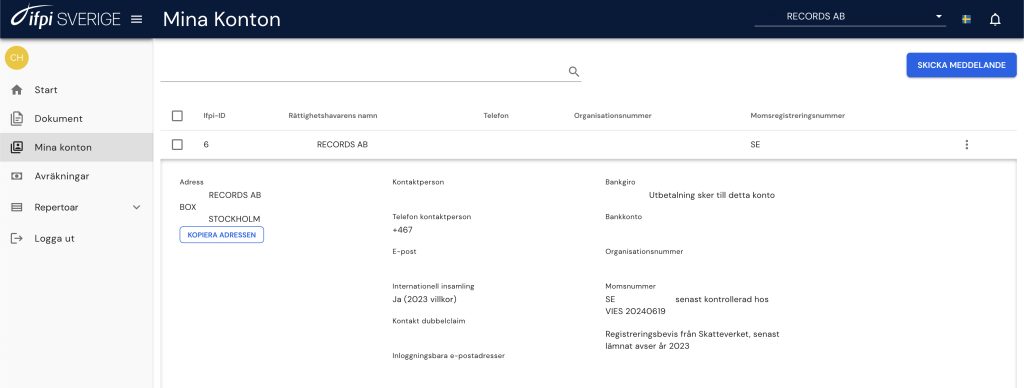
Steg 5 – Se vilka inspelningar som är registrerade på ditt konto
Gå till ”Repertoar” i menyraden och klicka därefter på ”Mina rättigheter” för att se vilka inspelningar som är registrerade på ditt konto:
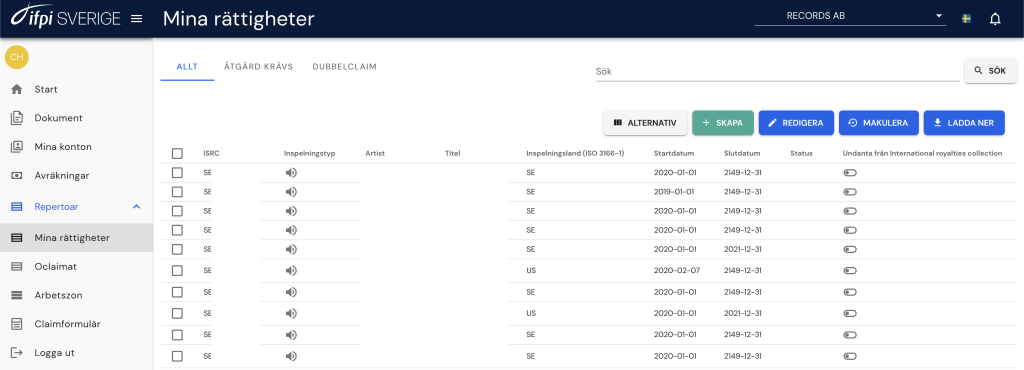
OBS! Använd fritextsökning eller prefix för att specificera sökningen:
- A: ger sökning på artist
- T: ger sökning på titel
- L: ger sökning på label
- I: ger sökning på ISRC-kod
Steg 6 – Registrera inspelningar individuellt
A) Gå till ”Arbetszon” i menyraden och klicka på ”Skapa”:
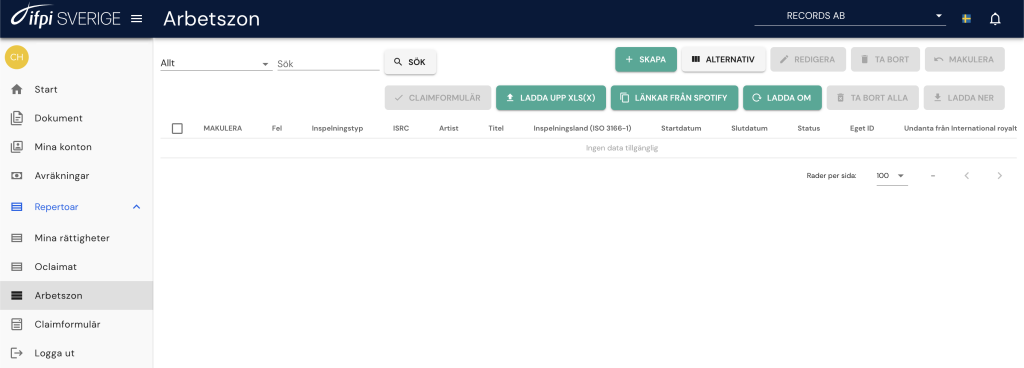
B) Ange ISRC-kod och välj ”Ljudinspelning” eller ”Videoinspelning” (d.v.s. musikvideo):
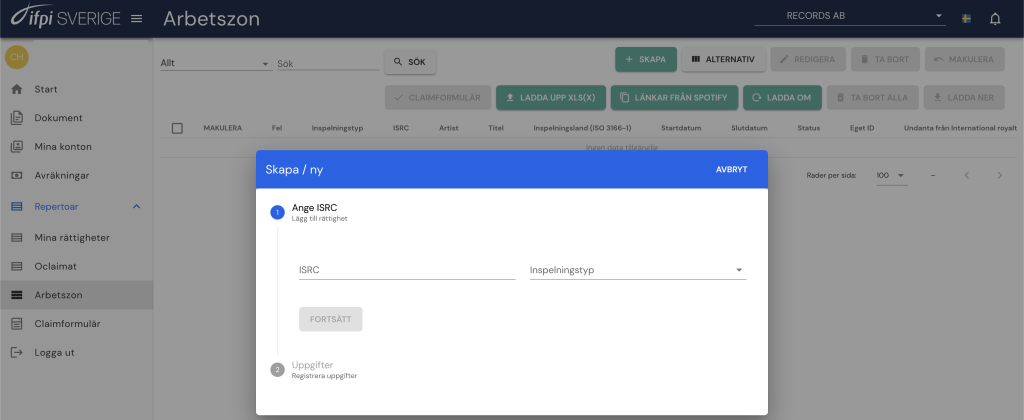
C) Ange övrig information (metadata) för din inspelning och klicka på ”Spara”:
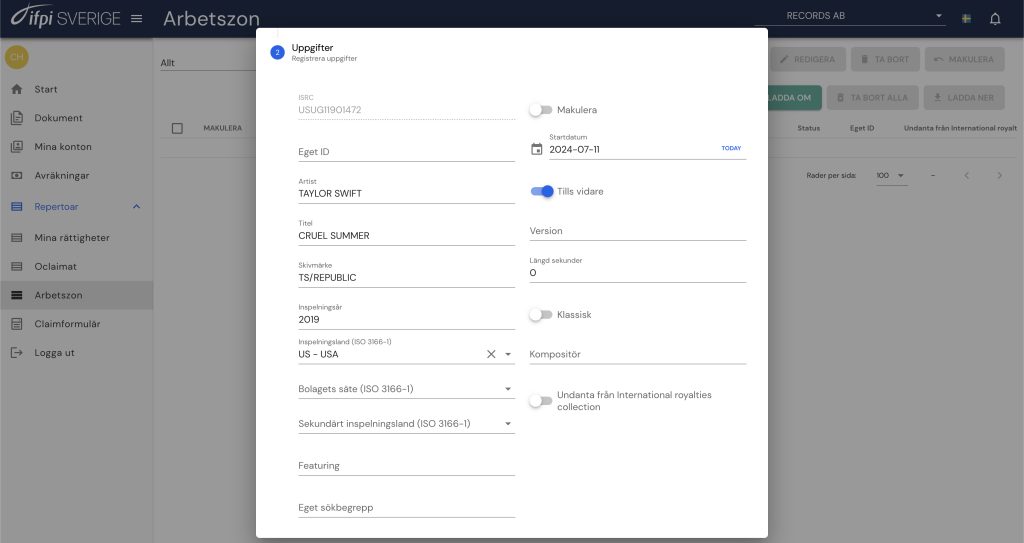
Notera att man endast kan skapa ett claimformulär som innehåller korrekta rader. Du kommer få ett felmeddelande (en varningstriangel) om raderna innehåller fel. Håll muspekaren på varningstriangeln för att se vilken information som saknas eller är felaktig (t ex felaktig ISRC-kod). Redigera informationen tills du har en grön symbol i stället för en varningsflagga:

D) När du har lagt till alla inspelningar i ”Arbetszonen” som du vill registrera, markera alla inspelningar och klicka på ”Claimformulär”.
E) Ange ett namn på ditt claimformulär (du kan ange valfritt namn):
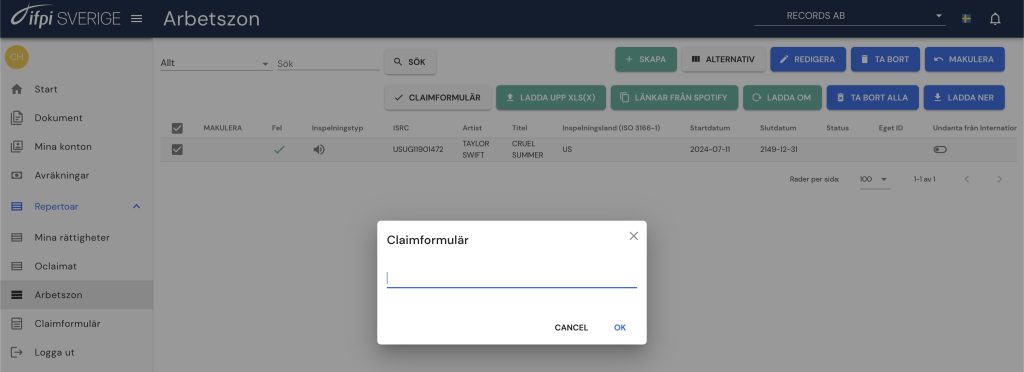
F) Gå till ”Claimformulär” i menyraden, markera claimformuläret och klicka ”Signera”:
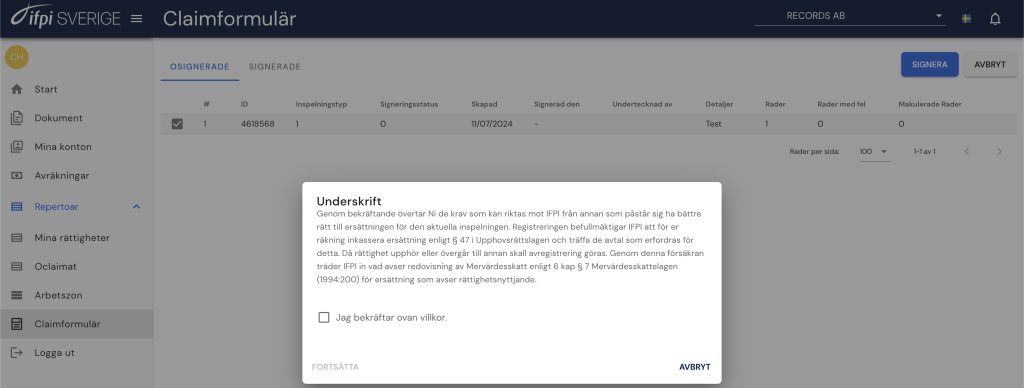
Steg 7 – Registrera inspelningar via Spotify drag-and-drop
A) Gå till ”Arbetszon” i menyraden och klicka på ”Länkar från Spotify”:
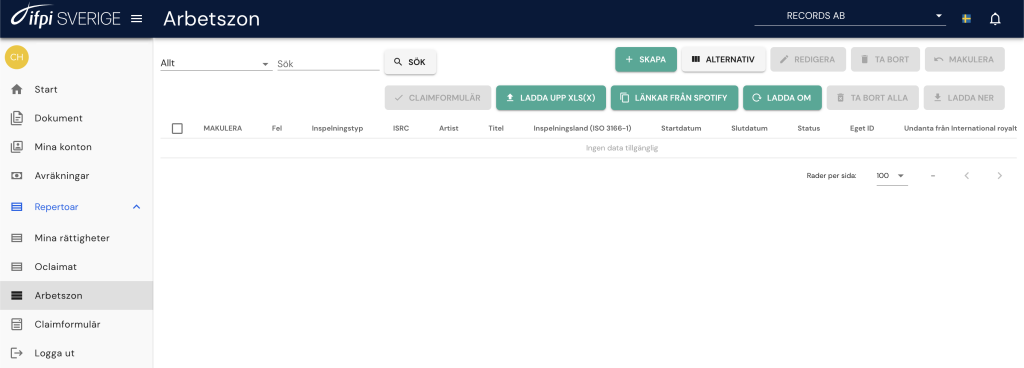
B) Dra och släpp de inspelningar du vill importera från Spotify-klienten:
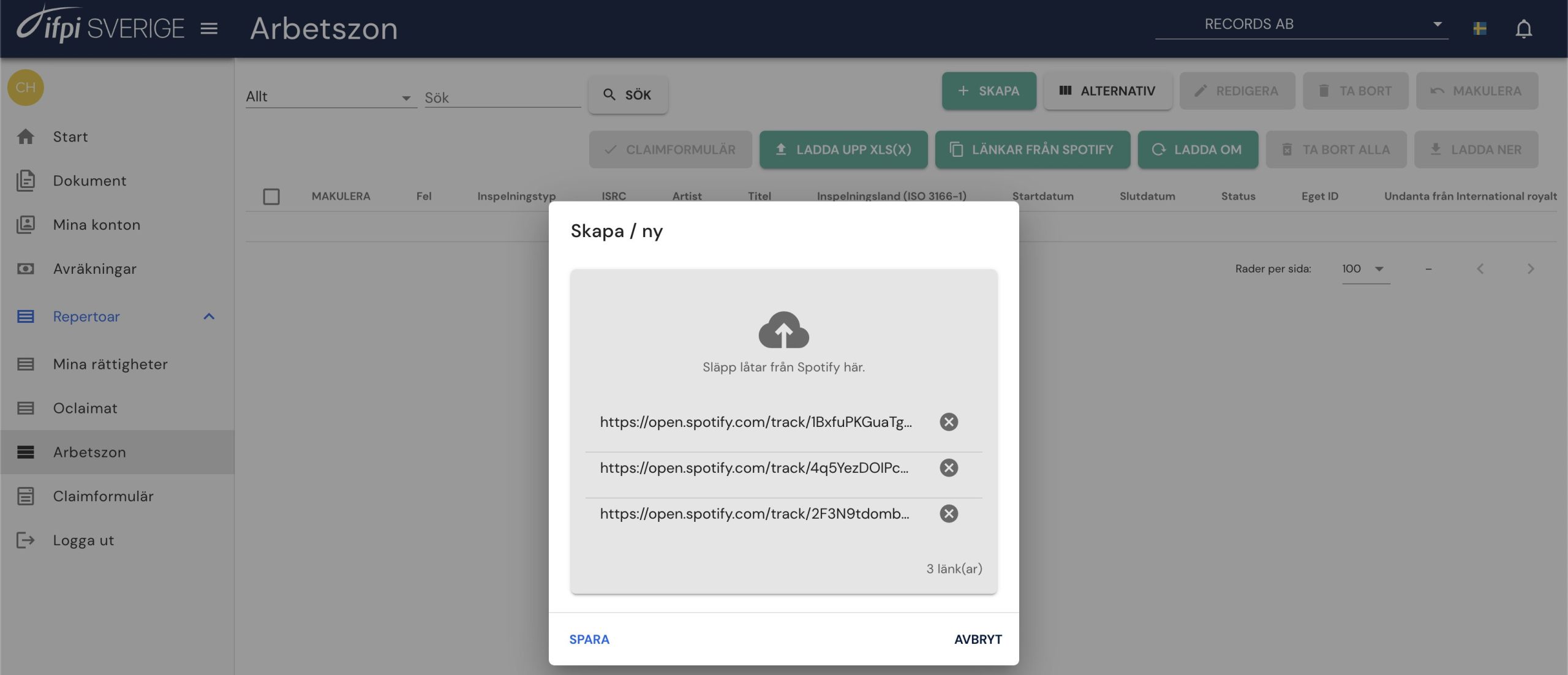
C) Klicka på ”Spara” så läggs inspelningarna till i Arbetszonen.
D) Gå till ”Arbetszon”, markera alla inspelningar och klicka på ”Claimformulär”.
E) Ange ett namn på ditt claimformulär (du kan ange valfritt namn):
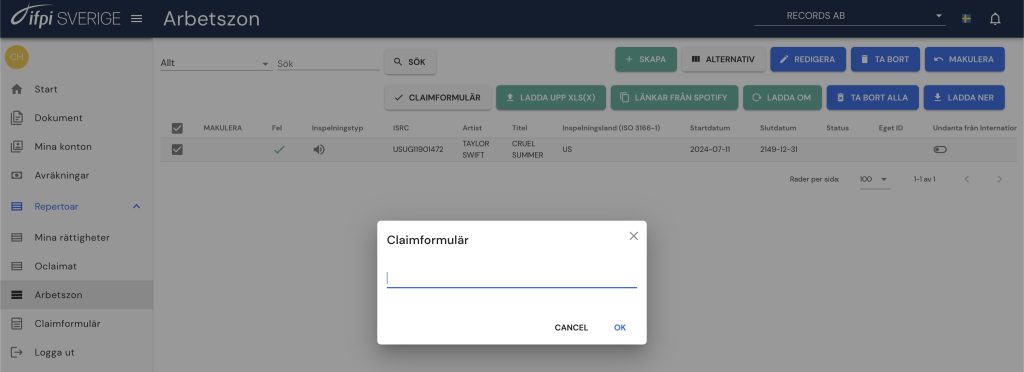
F) Gå till ”Claimformulär” i menyraden, markera claimformuläret och klicka ”Signera”:
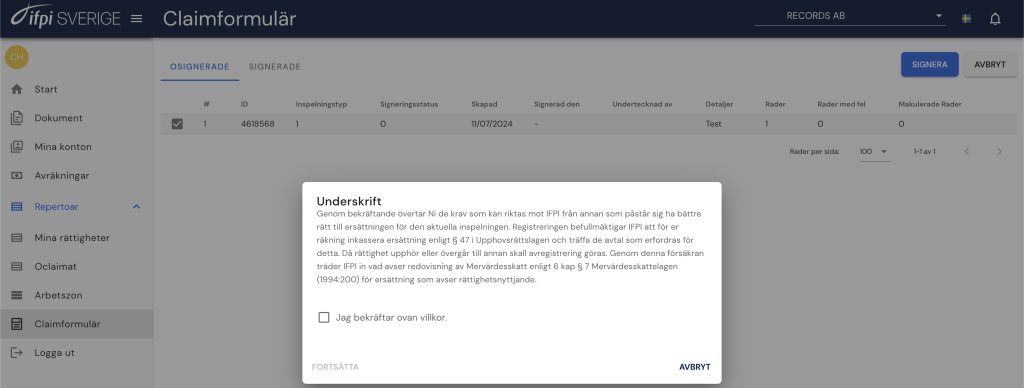
Steg 8 – Registrera flera inspelningar samtidigt via Excel-fil
A) Gå till ”Arbetszon” i menyraden och klicka på ”Ladda upp XLS(X)”:
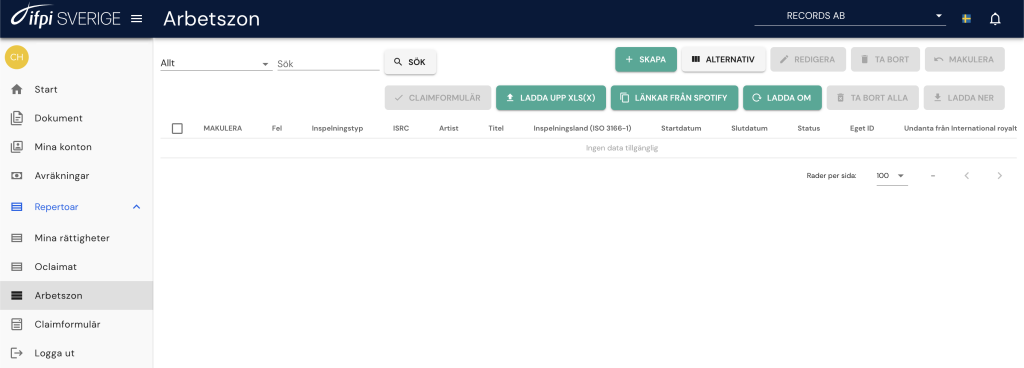
B) Klicka på ”Ladda ner claimmall” för att ladda ner en mall där det framgår vilket format och vilken information (metadata) som krävs för att registrera flera inspelningar samtidigt med en Excel-fil.
C) Fyll i fälten i Excel-mallen (obligatoriska fält är gulmarkerade) för alla inspelningar som du vill registrera:

För att läsa mer om definitionerna av kolumnerna och hur de ska fyllas i, se dokumentet ”Filspecifikation claimfil” under menyn ”Dokument” i webbtjänsten.
C) Ladda upp Excel-filen.
D) Gå till ”Claimformulär” i menyraden, markera claimformuläret och klicka ”Signera”:
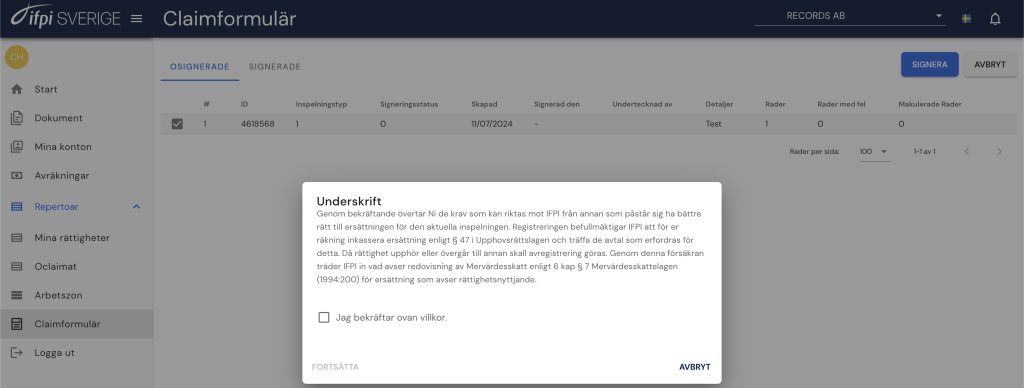
Steg 9 – Avregistrera inspelningar (Slutdatum eller Makulera)
Avslut av en befintlig rättighet kan göras på två olika sätt: (1) Ange ett Slutdatum på en rättighet; eller (2) Makulera en rättighet.
Alternativ 1: Ange ett Slutdatum på en rättighet
Välj detta alternativ om du vill att rättigheten skall upphöra per ett visst nyttjandedatum. Pengar kommer fortsätta allokeras till rättigheten om nyttjandet är gjort före Slutdatumet.
A) Gå till ”Mina rättigheter”, markera inspelningen och klicka på ”Redigera”:
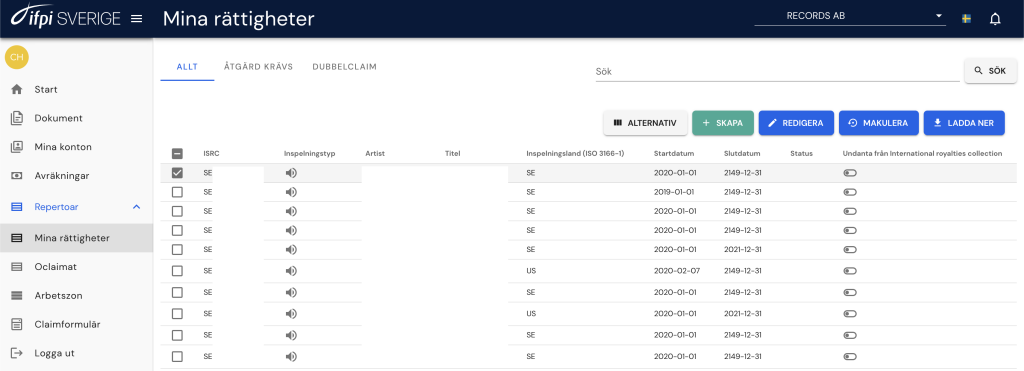
B) Avbocka knappen ”Tills vidare” och ange i stället ett ”Slutdatum”:
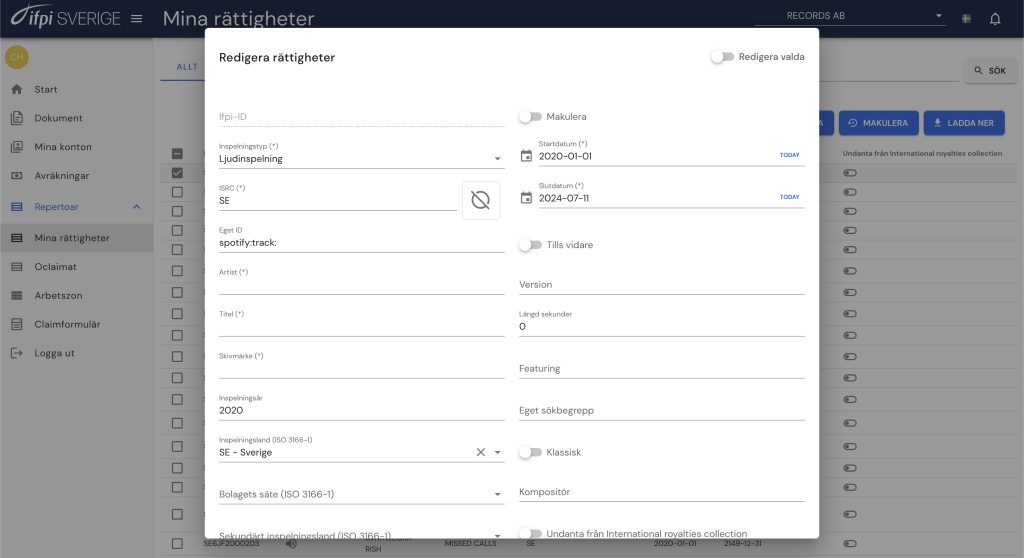
C) Skrolla ner och klicka på ”Spara”.
Alternativ 2: Makulera en rättighet
Välj detta alternativ om du vill att rättigheten skall tas bort (s.k. revoke). Inga pengar kommer längre allokeras till rättigheten oavsett nyttjandedatum.
A) Gå till ”Mina rättigheter”, markera inspelningen och klicka på ”Makulera”:
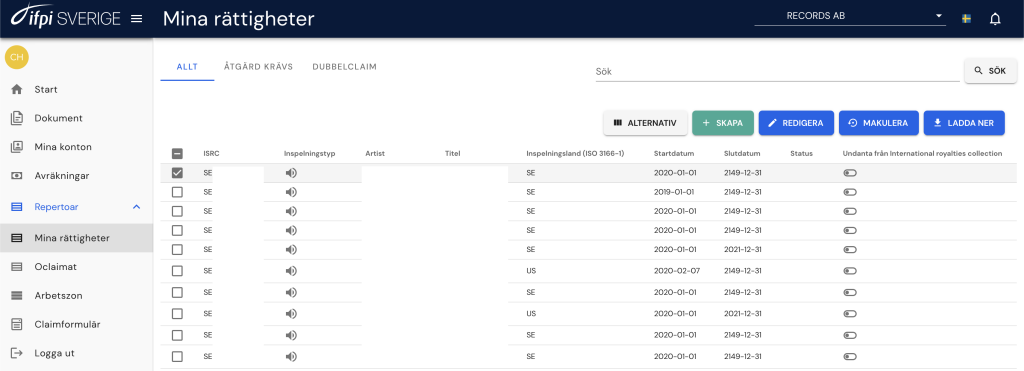
B) För att Makulera flera inspelningar samtidigt, gå till ”Arbetszon” i menyraden, klicka på ”Ladda upp XLS(X)” och kryssa i rutan ”Makulera befintliga rättigheter”:
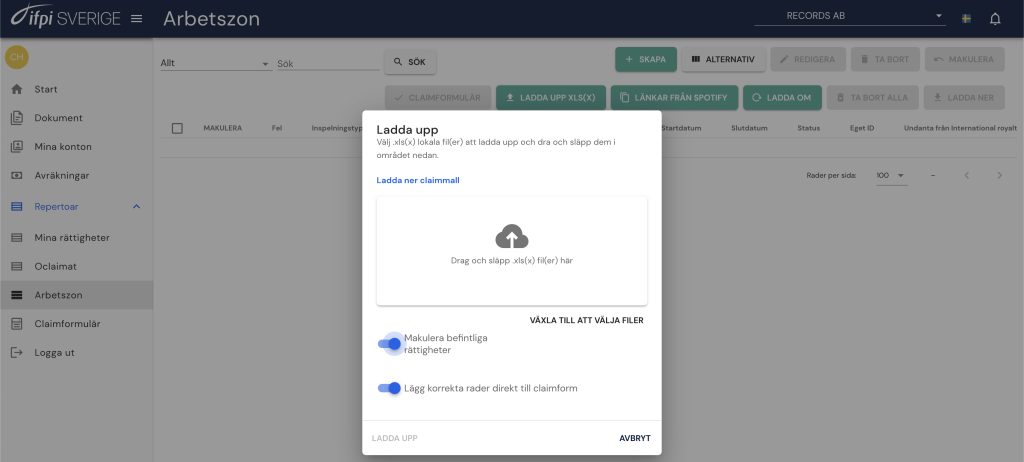
Steg 10 – Lista över ej registrerade rättigheter (s.k. oclaimat-lista)
A) Gå till ”Oclaimat” i menyraden för att se vilka inspelningar som inte har registrerats (s.k. claimats) av någon rättighetshavare:
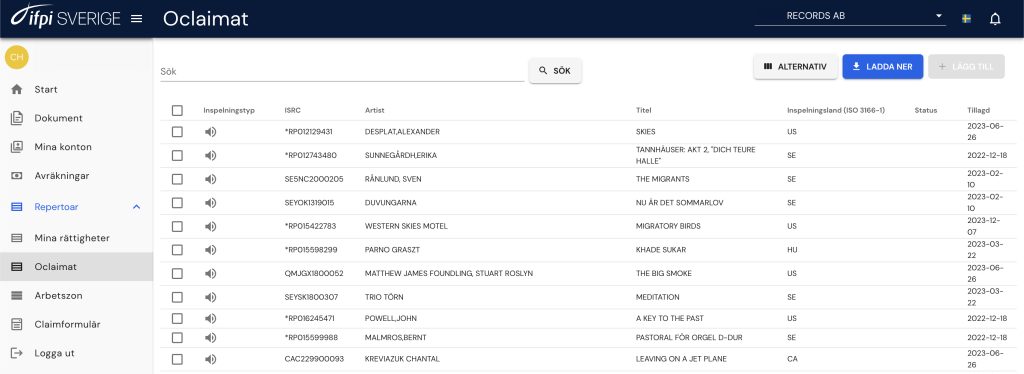
B) Markera inspelningar som tillhör dig och klicka på ”Lägg till”.
C) Inspelningarna kommer nu ligga i din ”Arbetszon”. Gå till ”Arbetszon” och skapa ett s.k. claimformulär enligt Steg 6.
Steg 11 – Se utbetalningar, underlag och spellistor
A) Gå till ”Avräkningar” i menyraden.
B) Klicka på ”Bokföringsunderlag” eller ”Spellista” för att ladda ner detaljerad information kring din utbetalning.
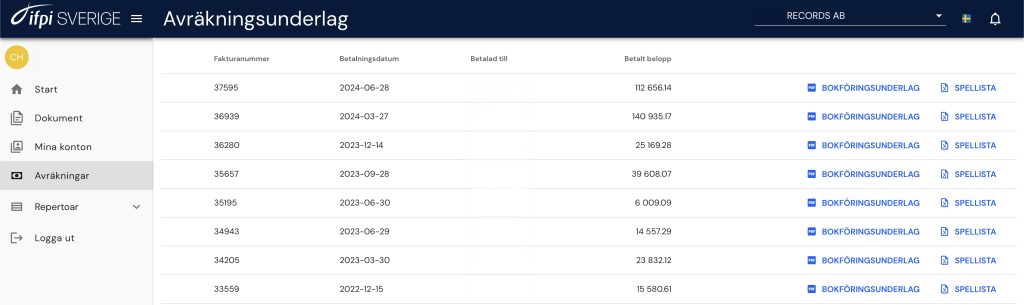
Steg 12 – Kontakta Ifpi direkt via webbtjänsten
Om du stöter på problem eller har frågor, kontakta Ifpi direkt via webbtjänsten genom att gå till menyknappen högst upp till höger (klockan) och klicka på ”Skicka meddelande till Ifpi Sverige”. Vi svarar oftast inom 1-2 arbetsdagar.
Steg 13 – Viktig information om ISRC-koder
ISRC (International Standard Recording Code) är en internationell standard som har tagits fram för att möjliggöra identifikation av ljudinspelningar. ISRC-koden är en unik och livslång identifierare för varje inspelning. Tilldelad kod får aldrig ändras eller bytas ut – den följer inspelningen för alltid. Genom ISRC-koden möjliggörs en förenklad administration och en mer exakt fördelning av ersättningar.
ISRC-koden består av tolv alfanumeriska tecken som identifierar:
- Masterägarens unika bolagskod (first registrant code)
- Inspelningsår (year of reference)
- Spår (designation code)
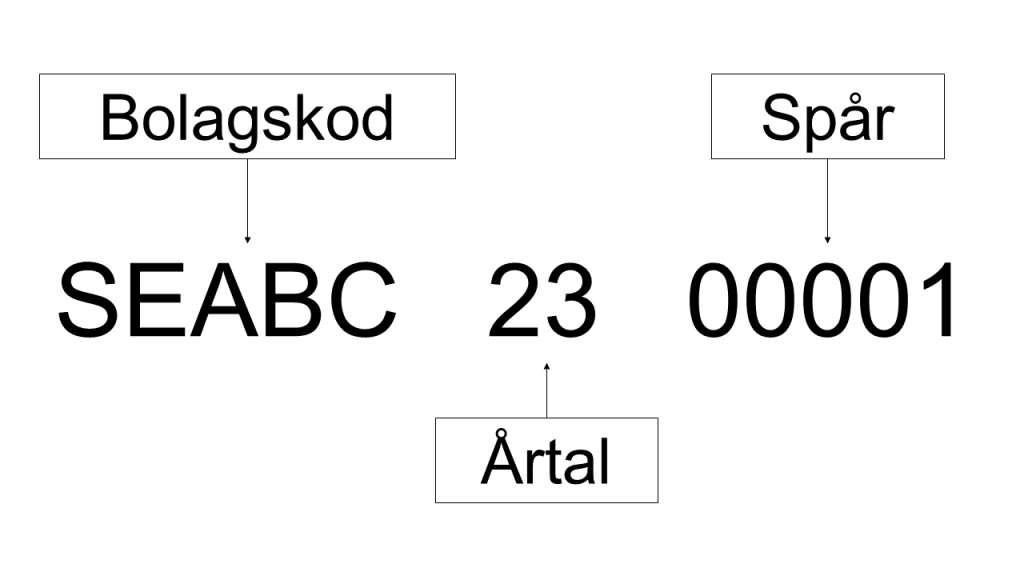
Läs mer om ISRC-koder och se exempel på ifpi.se/isrc